- Tablet Onenote Stylus
- Onenote Tablet Handwriting To Text
- Best Way To Organize Onenote
- Tablet Pro Onenote
- Tablet Onenote Compatible
When you changed OneNote's phone to tablet mode, you found a lot of new features.
There are many reasons why OneNote notebooks won’t sync. Because OneNote stores notebooks in the cloud using OneDrive, there’s the potential for internet connection problems, delays when working on a notebook online with several people, and delays when working on the same notebook from different devices. Microsoft OneNote The digital note-taking app for your devices.
Modify the Display Width DPI in the Settings of AndroidFirst, you need to modify the display width of your phone so that OneNote is considered it as a tablet.
Steps:
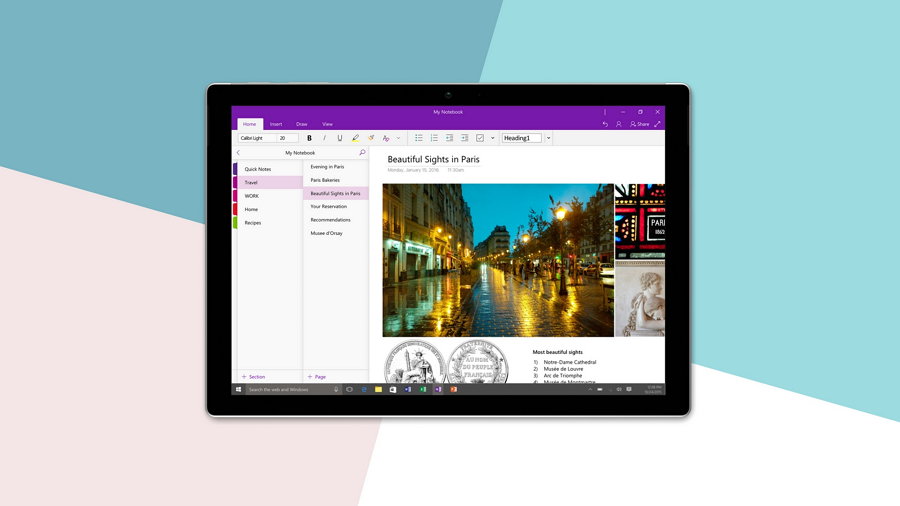
- Turn on the Developer options in the system settings of your Android phone.
- Then, go to the Developer options in the system settings.
- Find the Smallest width, 392 dp by default, and change to 540 dp.
This goes into tablet mode.
Run OneNote and found that the OneNote display had changed.
The interface becomes more like OneNote UWP.
Include features: Font family, Font size, Bold, Italic, Underline, Strikethrough, Text highlight color, Font color, Bullets, Numbering, Decrease indent, Increase indent, Align left, Align center, Align right, Style Heading 1, 2, 3, 4, 5, 6.
Include features: Insert images from gallery, Capture a picture, Record audio, Insert attach file, To-Do tag, other tags (Important, Question, Highlight), Insert link.
Include features: Color pens, Eraser, Lasso select, Stop select.
Tablet Onenote Stylus
Include: Rule line, Grid line, 16 page color.
Related Documents
Home > Articles
␡- Choosing a Pen Mode
This chapter is from the book
This chapter is from the book
Onenote Tablet Handwriting To Text
Choosing a Pen Mode
Best Way To Organize Onenote
You can select a pen mode to reduce any confusion by your Tablet PC about whether the ink you are entering on a page should be treated as drawings, handwriting, or both. If you start with one mode and then decide that a different one would work better, you can easily switch modes.

Tablet Pro Onenote
To choose a pen mode:
Tablet Onenote Compatible
Choose Tools > Pen Mode.
Select Create Both Handwriting and Drawings, Create Handwriting Only, or Create Drawings Only (Figure 5.23).
Figure 5.23 If you want OneNote and your Tablet PC to make its best guess on your entry, choose Create Both Handwriting and Drawings. The other Pen Mode options let you specify how your entries are interpreted.
If you choose Both Handwriting and Drawings, the Tablet PC will try to determine whether the ink you're entering is handwriting or a drawing.
TIP
If OneNote is incorrectly identifying your handwriting as drawings, you should use Pen Mode to instruct it to treat the ink as handwriting.
To switch pen modes:
Select the note and move the cursor over the square handle until a small picture icon appears (Figure 5.24).
Figure 5.24 When OneNote misinterprets your handwriting as a drawing, move the cursor over the square handle to display the Smart Tag.Click the Pen Mode Smart Tag and do one of the following:
To make sure that OneNote treats your writing as handwriting, choose Treat Ink as Handwriting (Figure 5.25). OneNote converts your drawing to handwriting (Figure 5.26).
To convert handwriting to a drawing, choosing Treat Ink as Drawing instead.
Figure 5.25 Click the tag and select Treat Ink as Handwriting to convert the drawing to text.
Figure 5.26 The converted drawing now appears in a writing guide.
