You can move your Dropbox folder to any location on your hard drive or an external hard drive using the Dropbox desktop app.
Connect Dropbox with the tools you use. Create, edit, and share Google Docs, Sheets, and Slides and Microsoft Office files, and communicate via Slack and Zoom—all from your desktop. Plus, it’s easier to identify relevant apps for your files, so you can get to your tools faster. Basically, you'll install Dropbox on the first OS and specify the location you want the Dropbox folder to be in. Wait for the account to be fully synced. If you use Selective Sync at all, disable it so ALL folders are syncing. Once fully synced, install Dropbox on the other OS, again pointing it.
Notes before you get started
- Use the same hard drive: If you decide to move the folder, choose a location on the same hard drive as your operating system. Dropbox won't work correctly if the Dropbox folder becomes inaccessible, which can happen if it's located on an external drive that gets disconnected.
- Use a supported file system: Moving the Dropbox folder to a drive with a non-supported file system for the operating system will generate an error message. Please review the system requirements for supported file systems for your operating system.
- Avoid network file systems: Dropbox isn’t compatible with network file systems, since they don’t send messages when files change. When Dropbox first starts it does a deep file scan, detects changes, and syncs them. However, Dropbox usually waits for 'file update events,' which are only sent by physically connected drives.
- Issues with external drives: If you’re moving the Dropbox folder to an external drive, the Dropbox folder must be available when your computer boots and before the Dropbox desktop app starts. If the Dropbox desktop app starts before such a drive mounts and gets recognized by your computer, you'll see an error. Dropbox will then give you the opportunity to sign into your Dropbox account again or exit if it can’t find your Dropbox folder.
- If the external drive is disconnected from the computer while Dropbox is running, there's a small—but real—chance that the app will start deleting files before realizing that the entire drive has been removed.
- Removable media: SD cards, or any device considered 'Removable media' by your operating system, are not supported locations for the Dropbox folder. Dropbox works best when hosted on your computer's main internal drive, or on a physically connected external hard drive. Dropbox can only provide direct support when the folder is hosted on your computer's main internal drive.
Take these potential issues into consideration when choosing a new location for Dropbox. Consult resources for your operating system if you have further questions.
How to move your Dropbox folder
- Click the Sync tab.
- Click Move… (Linux and Windows), or Dropbox location (macOS).
- Select the new location for your Dropbox folder.
- Let Dropbox move your folder and its contents to the new location.
If you’ve linked your Dropbox accounts, you'll see both of your Dropbox accounts listed. Select the correct tab before moving the Dropbox folder location.
Your Dropbox folder will keep the same name as before, and can't be renamed during the move process. Dropbox will not sync your folder if it has been manually renamed or moved through your operating system. If Dropbox loses track of your folder, it will attempt to re-sync the folder in its entirety using its last known location.
macOS: Manually move the Dropbox folder back to its default location
- Click the Sync tab.
- Click the dropdown beside Dropbox location.
- Select Other…
- Open the Applications list.
- Click the Applications dropdown, and select your hard drive.
- Open the Users folder.
- Select your computer username (it will likely have a 'home' icon beside it).
- Click Select.
- Confirm the move by clicking Move.
Windows: Manually move the Dropbox folder back to its default location
- Click the Sync tab.
- Under Dropbox Folder Location, click Move.
- In the text box next to Folder:, type “$Home”.
- Click OK.
- You will be asked to confirm if you wish to move your Dropbox folder location. Click OK.
I can’t move the Dropbox folder to a new location—what should I do?
If you're moving your Dropbox folder to a new location, you may see errors if any of the following are true:
The new location is on removable media
If you're moving your Dropbox folder, and the selected destination is on removable media (such as a removable USB drive or memory card), Dropbox may not be able to create the Dropbox folder.
We strongly recommend choosing a location on an internal drive. If the Dropbox folder is located on removable media, and this media becomes unavailable, you may see problems including:
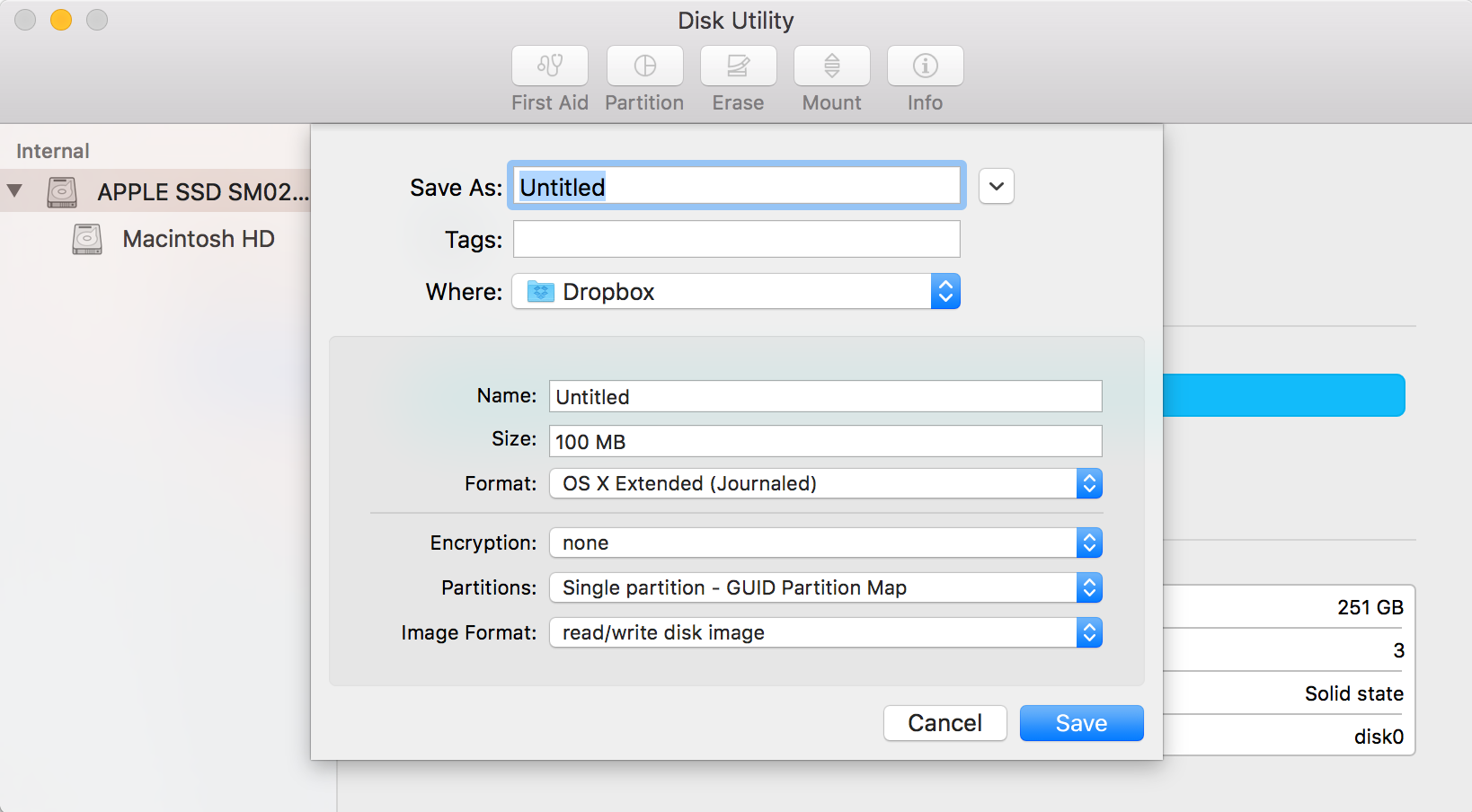
- Unwanted deletions
- Poor syncing performance
- Issues with extended attributes
- File system incompatibilities
There are files or folders in use

Dropbox can’t move some files to a new location if they’re currently being used by other applications. To resolve this issue, close any applications that are accessing files in your Dropbox folder before attempting to create the Dropbox folder in a new location.
Problem with the configuration settings
You can rebuild your configuration settings by signing out and then back in to the Dropbox account on the Dropbox desktop application. This will restore any settings which may have been changed without affecting or removing your files.
Your hard drive, or the destination for the Dropbox folder, is low on space
Dropbox Mac Folder Sync
If you weren’t able to move the Dropbox folder to a new location, it's possible that the external drive doesn’t have enough space for all of the data stored in your Dropbox folder. To check whether this is true for you, view your available hard drive space. If your hard drive is very low on disk space, you'll need to make space available in order to properly move the contents of your Dropbox folder to the new location.
You're using symlinks or referenced files
We strongly recommend against methods that add referenced files (symlinks, junction points, or networked folders) to the Dropbox folder. In addition to interfering with creating the Dropbox folder in a new location, reference files can cause high CPU usage, poor syncing performance, permissions issues, and space usage discrepancies.
There are incorrect folder permissions
Dropbox App
If you weren’t able to move the Dropbox folder to a new location, you may be encountering a permissions issue. Specifically:
- Folders in your Dropbox don't have correct permissions
- The destination where you're attempting to move your Dropbox folder doesn't have correct permissions
If either of these are true for you, follow the steps below to troubleshoot file permissions. If these steps don’t work, contact the maker of the software you’re using on your computer or external hard drive to troubleshoot further.
Install Dropbox
Click your operating system below to see instructions:
Dropbox has been my preferred cloud-based storage system for quite some time. Whether it’s sharing files with other devices or sending large files, it makes the task very easy. Better still, it has been designed to work on any platform like iOS and macOS Sierra.
Just a couple of days back, I found Dropbox missing from Favorites in Finder. Eoscount for mac. It took me some time to bring it back in the sidebar under Favorites. The prime reason why I like to keep Dropbox in Favorites is to be able to access it a bit easily. Here is how you can quickly add this cloud-based app to Favorites in Finder on your Mac.
How to Add Dropbox to Favorites in Finder Sidebar on your Mac
Step #1. First off, open Finder on your Mac.
Step #2. Next, you need to click on the drive, in this case, Macintosh HD.
Step #3. Now, you have to click on Users.

Step #4. Click on your Username.
Step #5. Finally, you need to locate the Dropbox folder and drag it to the sidebar under Favorites.
That’s it!
If you wish to remove DropBox from finder sidebar, right click on DropBox and click on “Remove from Sidebar.”
There are a number of popular cloud storage services like OneDrive, Box, Google Drive, Amazon Cloud Drive, iCloud Drive (only for Apple ecosystem). However, Dropbox is found to be the most user-friendly by a lot of users.
One of the reasons why it excels is that it works seamlessly on Macs, PCs, iOS and Android. The hassle-free sharing across devices gives it an edge over others. Dicom for mac.
Dropbox Folder Change
You can quickly set it up. Better still, it lets you access your files from Dropbox’s website or Dropbox applications for Mac, iOS effortlessly.
Freemind for mac os. It provides free storage up to 2GB and $10/month for 1TB.
Which is your favorite cloud-based services and why? Share your views about it.
