Thunderbird on ARM64/AArch64
Arm platforms are the hot thing in 2021 with Microsoft's Windows 10 ARM, Apple Silicon, and Raspberry Pi, Pinephone/Pinebook, and who knows what's next!
This page is to track progress for running Thunderbird natively on ARM64/Aarch64 based platforms. Eventually Thunderbird will support Windows 10 ARM, Apple Silicon, and Linux on ARM64.
Linux Aarch64
The problem was the two-step verification process with iCloud. Basically, if you want to use Thunderbird and iCloud together you have to generate an app specific password when you log into the Apple ID website. Here's a link that has the instructions. Thunderbird is now ready for use. Open the Applications folder and start by double-clicking on the Thunderbird icon. You may get a security warning that Thunderbird has been downloaded from the Internet. Free svn client for mac. Because you downloaded Thunderbird from the official site, you can click Open to continue.
Play for mac. Current Status - 2021-01-27
Linux-aarch64 is a Tier 2 platform. Builds are available on Treeherder for comm-central. There is no automatic update support. This will remain a tier 2 platform until either Firefox upgrades it to tier 1 or we have sufficient community interest.

While this build will run on small screens such as a Pinephone, the UI is definitely not optimized for such use. You can still plug most of these devices into a larger screen and use Thunderbird just fine. Firefox has a similar situation. The PostmarketOS team has developed a mobile-config-firefox package to make Firefox easier to use on small screens. It has limitations, but it may be a good starting point for making Thunderbird small screen friendlier.
Known to run on:
Apple Silicon
Current Status - 2021-01-28
Initial support for running Thunderbird on Apple Silicon hardware landed in comm-central!This includes a new Universal 'shippable' build for macOS as well.
More info to come in this spot!
Windows 10 ARM
Will be completed after Apple Silicon support lands and will be a tier one platform. Currently, it's unknown if OTR chat encryption will be possible due to lack of a supported compiler. (libotr and its dependencies do not build with MSVC-style compilers that are used for building Thunderbird itself. MinGW does not support Windows on ARM.)

NOTE: Thunderbird 78.3.X doesn’t allow adding self-signed SMTP certificates. This causes an error when sending messages via Bridge. To work around this issue, temporarily set the SSL field to None instead of STARTTLS when setting up your account on Thunderbird. Intel high definition audio driver for mac os.
In this article, we explain how Bridge secures its connection to your local email client and how to troubleshoot the most common errors.
Securing Proton Bridge to Client connection
Bridge sends your decrypted data to your chosen email client on a restricted communication channel that never leaves your device (via the loopback/localhost interface on 127.0.0.1).
Additionally, Bridge, by default, adds a layer of encryption (STARTTLS or SSL) to prevent unauthorized apps on your device from monitoring the local data that is exchanged. This is done using a self-signed TLS/SSL certificate that Bridge generates when you first set up the app.
How to troubleshoot connection errors between your Client and Bridge
Sometimes the email client will fail to connect properly to Bridge, in which case Bridge will show a warning message similar to “Bridge failed to connect to your email client”.
In this case, we recommend you begin troubleshooting by first trying the following three steps:

- Remove any Proton accounts from your email client;
- Clear cache inside Bridge
- Retry the setup process
1. Removing any Proton accounts from your email client
Outlook on Windows:
- Open Outlook.
- Open the File menu.
- Click on Account Settings, and select Account Settings in the dropdown menu.
- In the new window, select your ProtonMail account and click Remove.
Outlook for macOS:
- Open Outlook.
- Inside the top menu bar, select Tools, and then select Accounts.
- In the new window, select your ProtonMail account and click on the “ – ” button in the lower left corner.
Apple Mail
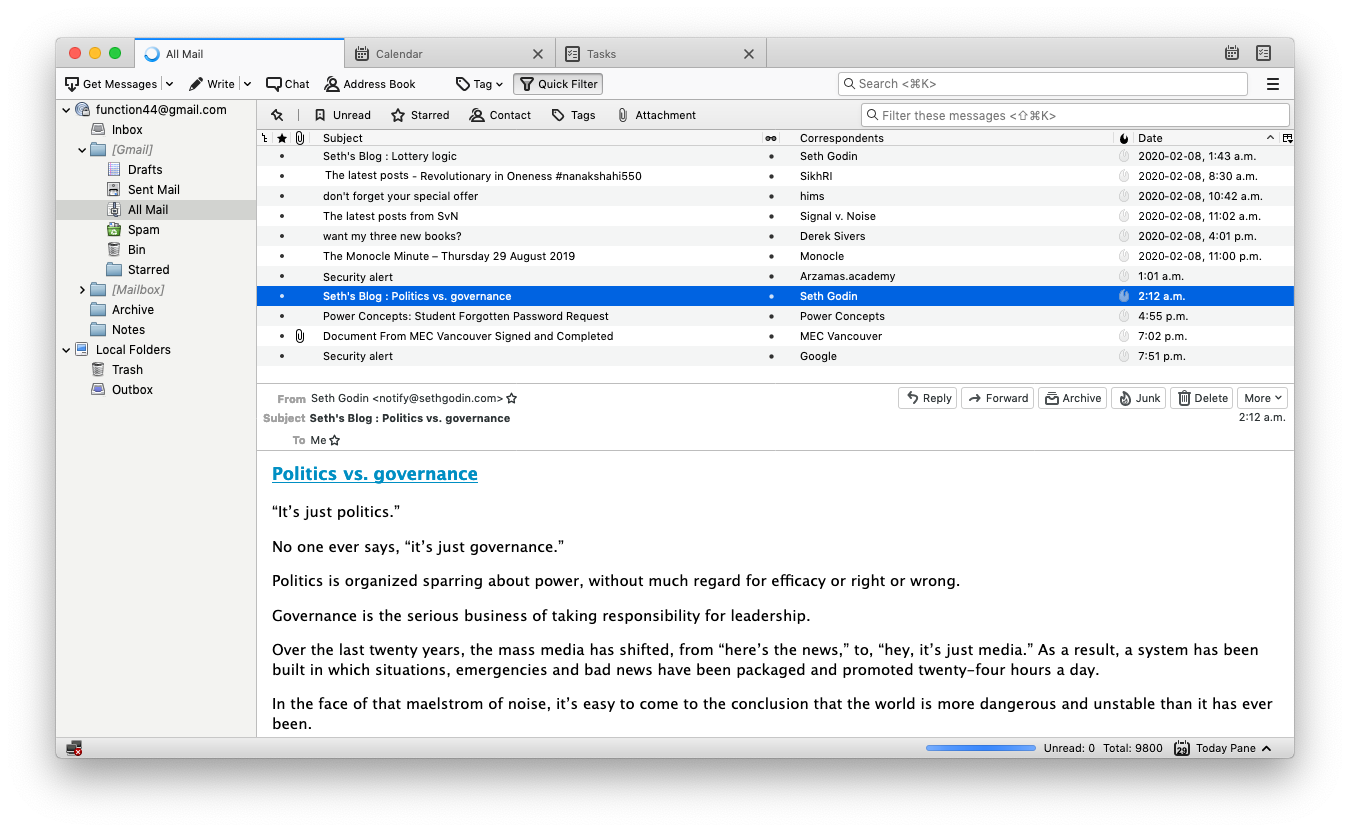
- Open Apple Mail.
- In the toolbar, select Mail and then click Accounts…
- In the new window, select your ProtonMail account and remove it by clicking on the “–” button in the lower left corner.
- Then, outside the app, open the Apple menu and click System Preferences.
- In the new window, double-click Profiles.
- In the new window, select your ProtonMail account and remove it by clicking on the “–” button in the lower left corner.
Thunderbird
- Open Thunderbird.
- From the menu, select Tools, and then click Account Settings.
- In the new window, select your ProtonMail account, click on the Account Actions button and select Remove account.
- Make sure the “Remove account information” and “Remove message data” fields are checked. Click Remove.
2. Clear cache inside Bridge
- Open Proton Bridge.
- Go to Settings.
- Select Clear Cache.
This will cause Bridge to restart.
3. Retry the setup process
Follow one of our easy step-by-step guides to successfully complete your setup.
Still encountering problems setting up your Mail client with Proton Bridge? Contact our support team or check out some of the relevant articles below.
Thunderbird Apple Wine
Relevant Articles
Thunderbird Apple Calendar

Thunderbird For Apple
Invalid password while setting up Email client
Bridge port already occupied error
Adding multiple accounts to Bridge
