Citrix Workspace App
Citrix Receiver 5.9 for iOS includes a new feature for authentication and use of Smart Cards. This demonstration shows how Citrix Receiver can be used by gov. As a remedy, Citrix developed a mouse for iOS devices. Update from the Citrix website: As of August 2018, Citrix Workspace app has replaced Citrix Receiver. Citrix Workspace app is a new client from Citrix that works similar to Citrix Receiver and is fully backward-compatible with your organization’s Citrix.
Citrix Workspace App was formerly known as Citrix Receiver.
Download & Install Citrix Workspace App
Install Citrix Workspace App; when prompted enter argoapps.uwf.edu for the server. Login using your ArgoNet credentials.
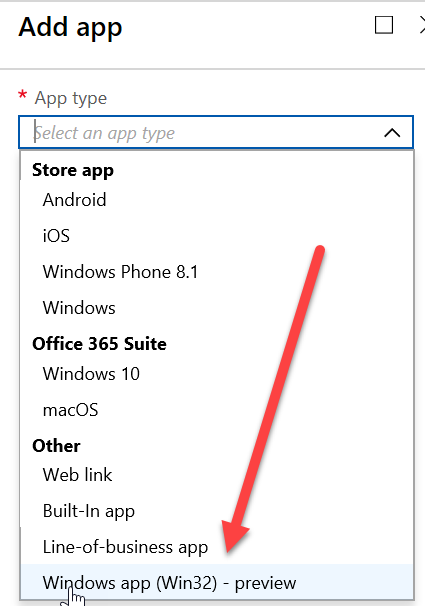
If you need more detailed instructions, please choose your operating system below.
For the best ArgoApps experience, please use the Citrix Workspace App. When using the Citrix Workspace App, you have more features available to you:
- Full integration with your clipboard (copy/paste)
- Access to local drives
Once you've installed the Citrix Workspace App, you no longer need to access ArgoApps via my.uwf.edu (simply use the Citrix Workspace App from your computer). For more help using the Citrix Workspace App, please see ArgoApps Help: How to use ArgoApps.
Feature Comparison
ArgoApps Lite | |
|---|---|
Full featured Copy/Paste | |
Limited Copy/Paste (text-only using clipboard) | |
Supports drag-and-drop from desktop into app | |
Save to local drives | |
Supports large files | |
Supports cross language keyboard | |
Convenient, no installation required |
Please choose your operating system below for detailed instructions on installing the Citrix Workspace App.
Windows
- Download the latest Citrix Workspace App from https://www.citrix.com/downloads/workspace-app/windows/workspace-app-for-windows-latest.html
- The installer needs downloaded and installed, click the Run or Open button to begin the download. If you receive a prompt asking for permission to continue, click Yes.
- The installer should open, you may receive a UAC warning which you will want to click Yes. Click the Start button to begin installation.
- Do not check or enable 'Single Sign-on'.
- Citrix Receiver should begin installing and finish in a few minutes.
Click the Add Account button once completed.
Alternatively, you can click Finish and download this file to configure your Citrix Receiver.
Open the file once downloaded, open the file. You will receive a prompt asking whether you want to add this to your Citrix Receiver.
Click Add. The Citrix Receiver should launch and prompt you for your ArgoNet credentials.
You only need to do this once, and you can simply launch the Receiver from your Start Menu going forward.
- Enter argoapps.uwf.edu for the server name.
- Enter your ArgoNet credentials when prompted. You may receive two prompts for your credentials.
Congratulations, you should now be able to use the Citrix Receiver app to access ArgoApps.
You no longer need to visit my.uwf.edu to access your favorite apps. Simply launch the Citrix Receiver app from your own computer!
Mac
- Download the latest Citrix Workspace App from https://www.citrix.com/downloads/workspace-app/mac/workspace-app-for-mac-latest.html
- Once the installer is downloaded, click the Open button on the downloaded file to begin the installation.
- Double-click the Install Citrix Receiver icon to being installation.
The installer should open. Click Continue and go through the installer until it completes.
Add Account section
If you are prompted to check an Add Account option, please do so. See below for instructions on what to add, if prompted.
Alternatively, you can click Continue and download this file to configure your Citrix Receiver.
Open the file once downloaded. You will receive a prompt asking whether you want to add this to your Citrix Receiver.
Click Add. The Citrix Receiver should launch and prompt you for your ArgoNet credentials.
You only need to do this once, and you can simply launch the Receiver from your Applications going forward.
- Open Citrix Workspace from your applications
- If prompted to add an account, enter argoapps.uwf.edu for the server name as shown below.
- When prompted for credentials, enter your ArgoNet username and password
Congratulations, you should now be able to use the Citrix Receiver on your Mac to access ArgoApps.
You no longer need to visit my.uwf.edu to access your favorite apps. Simply launch the Citrix Receiver app from your own computer!
iOS
- Install the Citrix Workspace App from the Apple App Store.
- Once installed, click Get Started, type in the server name argoapps.uwf.edu for the address, and click Continue.
- When prompted for your credentials, enter your ArgoNet username and password (if you are ever prompted for 'domain', enter ARGONET).
- You should now be able to select from the available applications on the left side. Add items to your favorites by tapping the + icon (by default it will only show your favorites on the main window).
- Install the Citrix Workspace App from the Apple App Store.
- Once installed, click Get Started, type in the server name argoapps.uwf.edu for the address, and click Continue.
- When prompted for your credentials, enter your ArgoNet username and password (if you are ever prompted for 'domain', enter ARGONET).
- You may receive additional prompts depending on your iPhone model.
- You should now be able to select from the available applications on the left side. Add items to your favorites by tapping the + icon.
Other
- Install the Citrix Workspace App from the Chrome Web Store
- Once installed it should automatically open Citrix Receiver where you will have to provide a server address of https://argoapps.uwf.edu
- When prompted for your credentials, enter your ArgoNet username and password.
Citrix Receiver Ios 13 Download
- NetScaler Gateway 10.1
- Access Gateway 10
- Receiver for iOS
Symptoms or Error
NetScaler Gateway with two-way authentication using Safenet server-as-a-service and the provider requires UPN (username@domain.com) for the user name.
Note: Using Receiver on a Windows based mobile device, the UI has user name, password, and token, and works fine with the configuration.

Now iOS Receiver UI has user name, password, domain and token where the domain field is mandatory (cannot leave it blank) and fails to authenticate. The domain information is sent along with the UPN and causes the authentication to fail.
Citrix Receiver Ios 13 Review
Monitoring the debug log shows the rejection from the RADIUS server.
Solution
Citrix Ios 13
To resolve this issue ensure that percentage symbol is not used in the token.
Problem Cause
The RADIUS was not set to 'PAP' and a set token with the value of 'Qwert1234%' was used.
Additional Resources
CTX125364 - How to Configure Dual Authentication on Access Gateway Enterprise Edition to Use with iPhone and iPad
