Instead, you should remove the Adobe Flash Player from System Preference Panes. Here is the detailed process to uninstall Adobe Flash Player on Mac. Step 1Go to the “System Preferences” on your Mac and locate the “Flash Player” in the bottom. Right click the Flash Player and select the Remove “Flash Player” Preference Pane. Step 2Open the Finder and go to the Library folder. Locate the following directory. Jan 22, 2021 The Adobe Flash Player update virus is one of the common ways cybercriminals try to deposit additional harmful code onto a Mac. It usually operates in tandem with such threats as bogus system utilities that report non-existent problems and thus attempt to manipulate users into activating the licensed copy of the scareware.
How to remove apps downloaded from 'Latest version of Adobe Flash Player' scam pages on Mac computers
Adobe Connect Login Page
What is 'Latest version of Adobe Flash Player'?
Displayed by various scam websites, 'Latest version of Adobe Flash Player' is a deceptive message employed to trick visitors into using a fake Adobe Flash Player installer, which actually installs a potentially unwanted application (PUA) such as, for example, a browser hijacker or adware-type app. These fake installers are commonly designed to install multiple PUAs. In some cases, they install malicious software including ransomware, Trojans, or other high-risk malware. In any case, never download or install software or files from these websites. Browsers usually open websites of this type due to PUAs that are already installed.
When opened, websites of this type display a pop-up window claiming that Adobe Flash Player is out of date and encouraging visitors to update it. The other pop-up windows states that Adobe Flash Player is out of date, but also does not include the latest security updates and cannot be used (until visitors download and install an updated version). Typically, these scam pages download a file called 'AdobeFlashPlayerInstaller.dmg'. This filename name might vary. Note that files downloaded from these pages do not install any new/legitimate versions of Adobe Flash Player - they simply install browser hijackers, adware or multiple PUAs. Typically, browser hijackers promote fake search engines by changing certain setting and collecting browsing related data such as geolocations, entered search queries, addresses of visited websites, IP addresses and other details. In some cases, PUAs can access and record personal information. Adware commonly tracks information and feeds users with intrusive ads, usually in the form of coupons, banners, pop-ups, surveys, and so on. People who click these ads are redirected to dubious web pages or cause download/installation of unwanted, potentially malicious software. Fake Adobe Flash Player installers can cause installation of ransomware - software that encrypts data. Typically, victims cannot use their files unless they pay a ransom to cyber criminals. Furthermore, rogue installers can infect systems with Trojans - these programs often install other malware, thereby causing chain infections. In summary, no software should be downloaded or installed through these scam websites.
| Name | Latest version of Adobe Flash Player pop-up |
| Threat Type | Phishing, Scam, Mac malware, Mac virus. |
| Fake Claim | Websites of this type claim that Adobe Flash Player is out of date. |
| Promoted Unwanted Applications | Browser hijackers, adware, Trojans, ransomware and other unwanted, potentially malicious software. |
| Symptoms | Your Mac becomes slower than normal, you see unwanted pop-up ads, you are redirected to dubious websites. |
| Distribution methods | Deceptive pop-up ads, free software installers (bundling), fake Flash Player installers, torrent file downloads. |
| Damage | Internet browser tracking (potential privacy issues), display of unwanted ads, redirects to dubious websites, loss of private information. |
| Malware Removal (Mac) | To eliminate possible malware infections, scan your Mac with legitimate antivirus software. Our security researchers recommend using Combo Cleaner. |
Other examples of similar pages include streamoverlyquickprogram[.]com, reliableultimatesafevideoplayers[.]info and biggerupdateforvideos[.]best. All suggest that there is a new version of Adobe Flash Player available and encourage visitors to download it from them. In fact, none download a legitimate Adobe Flash Player installer - they download a fake installer that installs unwanted, potentially malicious software. As mentioned, these scam websites are usually opened by PUAs that are installed on the browser and/or operating system.
How did potentially unwanted applications install on my computer?
In most cases PUAs are downloaded and installed when people intentionally (or unintentionally) click deceptive advertisements or download/install programs without changing settings that are available in the set-ups. Typically, developers distribute PUAs using a deceptive marketing method called 'bundling'. I.e., they include PUAs into various download/installation set-ups and present them as additional offers. Typically, these offers can be found in 'Advanced', 'Custom', and other settings of the set-ups. Unfortunately, many people leave these unchanged, thereby agreeing by default with offers to download or install additional (unwanted) applications. Clicking ads can cause download/installation of PUAs, since some ads execute rogue scripts (note that they cannot do this without being clicked).
How to avoid installation of potentially unwanted applications
Software should be downloaded from official websites and using direct download links. Third party downloaders, installers, unofficial websites, Peer-to-Peer networks (e.g., torrent clients, eMule), and other such tools/channels should not be trusted - they are often monetized by promoting various unwanted applications. Furthermore, unwanted downloads and installations can be prevented by declining offers to download or install unwanted apps (these are often listed in 'Custom', 'Advanced' and other settings included in the set-ups). Do not click intrusive ads, especially if shown on dubious web pages - they can redirect people to untrusted web pages or download/install unwanted software. If the browser opens dubious web pages or displays unwanted ads, we recommend that you remove all suspicious, unwanted extensions, plug-ins and add-ons immediately. Also remove programs of this kind from the operating system. If your computer is already infected with PUAs, we recommend running a scan with Combo Cleaner Antivirus for macOS to automatically eliminate them.
Text in the initial pop-up window, which appears on these scam websites:
Update to the latest version of Flash Player. Your current Adobe Flash Player version is out of date.
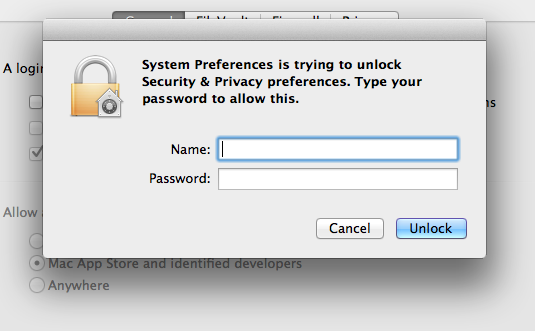
Screenshot of pop-up windows that appear after closing the first pop-up:
Text in these pop-ups:
Latest version of Flash Player is required to encode and/or decode (Play) audio files in high quality. - Click here to update for latest version.
Software update
Adobe Flash Player
Install the latest update
Update now
'Adobe Flash Player' is an essential plugin for your browser that allows you to view everything from video to games and animation on the web. The version of “Adobe Flash Player' on your system does not include the latest security updates and has been blocked.
To continue using “Adobe Flash Player', download an updated version.
Download Flash.. Update
Flash Player Update
Install latest version of Adobe Flash Player in order to continue watching.
Download
Screenshot of a pop-up which appears next:
Text in this pop-up:
Software update
“Adobe Flash Player” is out-of-date
The version of this plug-in on your computer doesn't include the latest security updates. Flash cannot be used until you download an update from Adobe.Update Download Flash..
Screenshot of pop-up with instructions:
Text in this pop-up:
1
Go to the ‘Downloads’
Open your downloads list by
clicking on the top right corner
the ‘arrow’.
2
Open the file
Locate and double-click the file
starting with ‘Flash Player’.
3
Run the application
Confirm the installation by clicking
Continue and Install
buttons.
Type your password.
Click the Arrow Icon
Open the file
Right click on Installer icon and Open
Right click on Installer icon and Open
Confirm the installation by clicking
Continue and Install buttons. Type your password.
Appearance of 'Latest version of Adobe Flash Player' scam (GIF):
Another variant of 'Latest version of Adobe Flash Player' scam (GIF):
One of these scam pages redirects visitors to other website of this type (GIF):
Yet another version of 'Latest Version Of Adobe Flash Player' pop-up scam:
Screenshot of a fake Adobe Flash Player installer promoted using this scam:
Yet another variant of this pop-up scam:
Examples of domains displaying such scam messages:
- actorcombat[.]pw
- afew.zoyufo[.]pw
- findgreatsourceforupgrade[.]info
- findgreatsourceforupgradingnew[.]best
- fixswiftgreatlyproduct[.]icu
- freevideosflashnewlatest[.]best
- mainplacevideossafe[.]best
- mercurycampus[.]pw
- launchrenewedheavilyfreeware[.]com
- reliablesafesoftwarevideoplayer[.]best
- reliablechargedplayernew[.]best
- spaceofpages[.]info
- safevideosflashnew[.]info
- thebestfreesiteforcontent[.]info
- thebestpreparedossites[.]info
- ultimatebettervideoplayers[.]best
- ultimatebettervideoplayers[.]online
Instant automatic Mac malware removal:Manual threat removal might be a lengthy and complicated process that requires advanced computer skills. Combo Cleaner is a professional automatic malware removal tool that is recommended to get rid of Mac malware. Download it by clicking the button below:
▼ DOWNLOAD Combo Cleaner for MacBy downloading any software listed on this website you agree to our Privacy Policy and Terms of Use. To use full-featured product, you have to purchase a license for Combo Cleaner. Limited three days free trial available.
Quick menu:
- STEP 1. Remove PUA related files and folders from OSX.
- STEP 2. Remove rogue extensions from Safari.
- STEP 3. Remove rogue add-ons from Google Chrome.
- STEP 4. Remove potentially unwanted plug-ins from Mozilla Firefox.
Video showing how to remove adware and browser hijackers from a Mac computer:
Potentially unwanted applications removal:
Adobe Flash Player Asking For Password Mac
Remove potentially unwanted applications from your 'Applications' folder:
Click the Finder icon. In the Finder window, select 'Applications'. In the applications folder, look for 'MPlayerX', 'NicePlayer', or other suspicious applications and drag them to the Trash. After removing the potentially unwanted application(s) that cause online ads, scan your Mac for any remaining unwanted components.
Combo Cleaner checks if your computer is infected with malware. To use full-featured product, you have to purchase a license for Combo Cleaner. Limited three days free trial available.
Remove latest version of adobe flash player pop-up related files and folders:
Click the Finder icon, from the menu bar. Choose Go, and click Go to Folder..
Check for adware-generated files in the /Library/LaunchAgents folder:
In the Go to Folder.. bar, type: /Library/LaunchAgents
In the “LaunchAgents” folder, look for any recently-added suspicious files and move them to the Trash. Examples of files generated by adware - “installmac.AppRemoval.plist”, “myppes.download.plist”, “mykotlerino.ltvbit.plist”, “kuklorest.update.plist”, etc. Adware commonly installs several files with the same string.
Check for adware generated files in the /Library/Application Support folder:
In the Go to Folder.. bar, type: /Library/Application Support
In the “Application Support” folder, look for any recently-added suspicious folders. For example, “MplayerX” or “NicePlayer”, and move these folders to the Trash.
Check for adware-generated files in the ~/Library/LaunchAgents folder:
In the Go to Folder bar, type: ~/Library/LaunchAgents
In the “LaunchAgents” folder, look for any recently-added suspicious files and move them to the Trash. Examples of files generated by adware - “installmac.AppRemoval.plist”, “myppes.download.plist”, “mykotlerino.ltvbit.plist”, “kuklorest.update.plist”, etc. Adware commonly installs several files with the same string.
Check for adware-generated files in the /Library/LaunchDaemons folder:
In the Go to Folder.. bar, type: /Library/LaunchDaemons
In the “LaunchDaemons” folder, look for recently-added suspicious files. For example “com.aoudad.net-preferences.plist”, “com.myppes.net-preferences.plist”, 'com.kuklorest.net-preferences.plist”, “com.avickUpd.plist”, etc., and move them to the Trash.
Scan your Mac with Combo Cleaner:
If you have followed all the steps in the correct order you Mac should be clean of infections. To be sure your system is not infected run a scan with Combo Cleaner Antivirus. Download it HERE. After downloading the file double click combocleaner.dmg installer, in the opened window drag and drop Combo Cleaner icon on top of the Applications icon. Now open your launchpad and click on the Combo Cleaner icon. Wait until Combo Cleaner updates it's virus definition database and click 'Start Combo Scan' button.
Combo Cleaner will scan your Mac for malware infections. If the antivirus scan displays 'no threats found' - this means that you can continue with the removal guide, otherwise it's recommended to remove any found infections before continuing.
After removing files and folders generated by the adware, continue to remove rogue extensions from your Internet browsers.
Latest version of Adobe Flash Player pop-up removal from Internet browsers:
Remove malicious extensions from Safari:
Remove latest version of adobe flash player pop-up related Safari extensions:
Open Safari browser, from the menu bar, select 'Safari' and click 'Preferences..'.
In the preferences window, select 'Extensions' and look for any recently-installed suspicious extensions. When located, click the 'Uninstall' button next to it/them. Note that you can safely uninstall all extensions from your Safari browser - none are crucial for normal browser operation.
- If you continue to have problems with browser redirects and unwanted advertisements - Reset Safari.
Remove malicious plug-ins from Mozilla Firefox:
Remove latest version of adobe flash player pop-up related Mozilla Firefox add-ons:
Open your Mozilla Firefox browser. At the top right corner of the screen, click the 'Open Menu' (three horizontal lines) button. From the opened menu, choose 'Add-ons'.
Choose the 'Extensions' tab and look for any recently-installed suspicious add-ons. When located, click the 'Remove' button next to it/them. Note that you can safely uninstall all extensions from your Mozilla Firefox browser - none are crucial for normal browser operation.
- If you continue to have problems with browser redirects and unwanted advertisements - Reset Mozilla Firefox.
Remove malicious extensions from Google Chrome:
Remove latest version of adobe flash player pop-up related Google Chrome add-ons:
Open Google Chrome and click the 'Chrome menu' (three horizontal lines) button located in the top-right corner of the browser window. From the drop-down menu, choose 'More Tools' and select 'Extensions'.
In the 'Extensions' window, look for any recently-installed suspicious add-ons. When located, click the 'Trash' button next to it/them. Note that you can safely uninstall all extensions from your Google Chrome browser - none are crucial for normal browser operation.
- If you continue to have problems with browser redirects and unwanted advertisements - Reset Google Chrome.
Adobe has finally ended support for Flash Player from 1 January 2021, and it will altogether disable the plug-in from 12 January. Student discount for apple mac. However, the software will continue to remain on your system. It is wiser to uninstall Adobe Flash Player from your Mac. Here’s why;
Why should you remove Adobe Flash from your Mac?
In 2017, Adobe asked developers to explore other open formats for Flash-like content, as it would seize development & distribution of the Flash Player by the end of 2020. And now that the day has come, Adobe strongly suggests that users remove Flash from their Mac & PCs as:
“Uninstalling Flash Player will help to secure your system since Adobe does not intend to issue Flash Player updates or security patches after the EOL date.”
So, to ensure that your Mac is safe from any harm, you should quickly uninstall the software.
- How to uninstall Adobe Flash Player on your Mac
While not too complicated, there are a few steps involved in the process. First and foremost, confirm if your device has Flash or not. Click on the Apple icon → System Preferences → look for the Flash icon.

A missing icon means your device does not have Flash, and you are good to go. But if it is present, move on to the next step.
Determine your Mac’s OS version
- Click the Apple icon & select About This Mac.
- Here, note the version of your macOS.
Depending upon your macOS version, download the correct Adobe Flash Player uninstaller
How to uninstall Adobe Flash Player on your Mac
First, you have to download and run uninstaller on your Mac
- Mac OS X, version 10.6 and later: uninstall_flash_player_osx.dmg
- Mac OS X, version 10.4 and 10.5: uninstall_flash_player_osx.dmg
- Mac OS X, version 10.3 and earlier: uninstall_flash_player_osx_10.2.dmg
Uninstall Adobe Flash on Mac OS X 10.4 or later
- Double click on the downloaded file to run it.
- In the new window, double-click the Uninstaller icon, click Open if it asks for permission.
- Here, select Uninstall, and if prompted, enter your devicepassword.
- Close or Force Quit all open browsers.
Note: Don’t quit the uninstaller window; it will stop the uninstallation process. - Once the uninstallation is completed, click Done.
- Open Finder, press Command+Shift+G, copy-paste this path /Library/Preferences/Macromedia/FlashPlayer, and delete this directory.
- Again, press Command+Shift+G, copy-paste this path /Library/Caches/Adobe/Flash Player, and delete this directory as well.
- To verify, restart your Mac and open this link in your browser to check Flash Player’s status.
Run Adobe Flash uninstaller on your Mac OS X 10.1 to 10.3
- Double-click to open the uninstaller and then double-click the Uninstaller icon to run it.
- Click Continue to start the process.
- Close all open browsers and other apps that might use Flash Player.
- Once completed, the uninstaller will close automatically.
- Restart, open the browser, & check the status via this website.
If you feel this is too much of a hassle, you can use an app cleaner for Mac to get rid of Flash.
Uninstalled Adobe Flash Player successfully on Mac!
Flash has been an integral part of my growing days, and deleting it from my Mac, certainly makes me nostalgic. But it is what it is! If you are in the same boat, check out the Internet Archive website, as they plan to preserve Flash games and animations forever.
What are your childhood memories with Flash? Share them in the comment section below.
More articles you would like to read:
